This guide explores the export capabilities of Adobe Premiere Pro. It is written for the beginner, so you can understand what is possible with Adobe Premiere Pro and what isn’t. Hopefully by the end, you should be able to decide whether Premiere Pro is the right tool for your workflow or not. 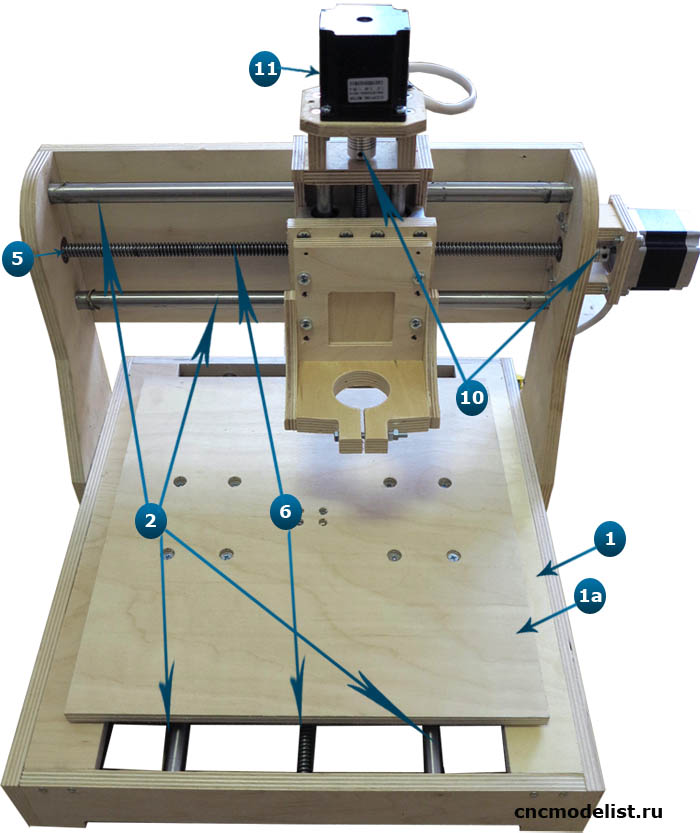 I highly recommend you read the Adobe Premiere Pro manual ( to see how to get it) for a more detailed overview once you’re done with this guide. In this part we’ll look at the basics of exporting, and which codecs are supported. How to export a movie from Adobe Premiere Pro To export anything, go to File > Export and you’ll get this: I’m not going to explain how to export to tape in this article.
I highly recommend you read the Adobe Premiere Pro manual ( to see how to get it) for a more detailed overview once you’re done with this guide. In this part we’ll look at the basics of exporting, and which codecs are supported. How to export a movie from Adobe Premiere Pro To export anything, go to File > Export and you’ll get this: I’m not going to explain how to export to tape in this article.
You have two major options: • Media • Export the project to a third-party application via EDL, OMF, AAF or (Only FCP 7 XMEML. There is no FCPXML support). In this part, we’ll look at what options you have under ‘ Media‘. Codecs supported by Adobe Premiere Pro for export When you select Media you get the following popup ( click to enlarge): Premiere Pro supports the following video codecs for export: • DNxHD MXF OP1a (all options) • Flash video • H.264 • MPEG2 • MPEG4 • P2 • Quicktime (all installed codecs, including Prores) • AVC-Intra • XDCAM EX and HD via MXF OP1a • IMX via MXF OP1a There is no AVI uncompressed video option. You can export uncompressed video via Quicktime.
With image sequences and Quicktime, you have the following frame rate options: 1, 5, 6, 7.5. 8, 9, 10, 12, 12,5, 15, 23.976, 24, 25, 29.97, 30, 50, 59.94, and 60 fps. [BestPostBanner468] Premiere Pro supports the following image sequences: • DPX (up to 16-bit) • JPEG • PNG • Targa • TIFF There is no OpenEXR option. Premiere Pro supports the following audio codecs: • AAC • AIFF • MP3 • WAV Under Quicktime, it also supports Quicktime-specific audio codecs installed. Premiere Pro supports a maximum of 32 channels, up to 32-bit float depth, and up to 96 KHz sampling frequency. As you can see in the second box under Export Settings, you can create custom settings if you don’t like the presets given to you.
This helps greatly if you’re working on non-standard projects with different resolutions, aspect ratios, frame rates, etc. These settings can be saved as presets for future use.
Some additional notes: • Always pay attention to the Output view rather than the Source view. It should show exactly how your video will look, black boxes and all. • When exporting an entire sequence, make sure you select that option under Source Range (left panel, bottom). If you’re only exporting a few clips for reference or whatever, mark in and out points or the work area bar and then export – or you might have to wait for a long time! • When exporting the final master, check Use Maximum Render Quality. The file size does not vary, but I assume this is Adobe’s way of just making sure the calculations are correct, so it will take more time. I could notice a slight improvement when this option was selected.
Sep 1, 2004 - CineForm Aspect HD HDV Plugin for Premiere Pro Review. And a codec to allow you to edit HD video from an HDV camcorder in real time. You can use your favorite Adobe tools, but you need to render every single edit that isn't a cut. You can download and try a fully-functional 15-day trial version. Adobe Premiere Pro CC, Adobe After Effects CC, and Adobe Media Encoder CC can natively decode and encode QuickTime files using the GoPro CineForm codec on both Mac OS X and Windows systems.
When in doubt, test. Don’t select Frame Blending. I prefer using After Effects for this because it offers more control. • You can directly upload your finished file to the heavens via FTP. • To change metadata settings, click the Metadata button (right panel bottom). You’ll get this: You don’t always need Metadata carried over from and Premiere Pro to your master. Not all applications support fully.

If you’re in doubt, export metadata as a sidecar by selecting ‘Create Sidecar File’. Selena la leyenda rar download. Creating a master from Adobe Premiere Pro When you are exporting as shown above, you are using the Adobe Media Encoder. If you like to export using the Media Encoder, hit Queue instead of Export and launch Adobe Media Encoder (it’s a separate application that comes with Premiere Pro): The general settings are the same, but sometimes you see variations between different apps (No, I didn’t compare them one by one).
New News
- Wondershare Ppt2video Pro Full Crack Membrane
- Sanyo Tool Reset Bq8030 Datasheetarchive
- Ebook The Power Rhonda Byrne Bahasa Indonesia Translation
- Buku Persamaan Ic Dan Transistor Amplifier Design
- Gta V Money Mod Ps3 Download
- Incredimail Password Recovery Keygen Torrent
- Mupad 4 0 6 Keygen Serial
- Now Tv Keygen Generator Torrent
- Dts Hd Master Audio Suite 26022 Keys Thetazzzz